日本マイクロソフトによると、7月29日以降、Windows7 SP1/Windows8.1環境では、Windows10 が自動でダウンロードが行われ、アップグレードの準備ができ次第、アップグレードのスケジュールを促すポップアップが表示される予定のようです。
自宅の個人的なPCであればアップグレードによる影響は比較的少ない、極端に言えば諦めもつくかもしれませんが、会社で業務に利用しているPCではそうもいきません。
特にインターネットバンキングを利用している場合、多くの銀行では Windows10 での動作確認が行われていない為、Windows10へのアップグレートは当面見送るような通知が出されています。
Windows10 での動作検証を実施するような部門でもない限り、多くの企業では今すぐ Windows10 へアップグレードする必要性は基本的にありません。
さて、7月29日以降にはアップグレードを促すポップアップが表示されるとのことですが、それはそれで業務中に表示されると鬱陶しくなるはずですし、誤ってアップグレードを選択してしまうと「電源は切らないでください・・・」的な画面表示になり、業務を一時停止せざるを得ない状態に陥るかもしれません。
そこで、日本マイクロソフトの公式ブログ「Ask CORE」で”Windows Update からの Windows 10 への無償アップグレードを抑止する方法”が案内されていますが、ちょっと説明不足の箇所もありますので、もう少し判りやすくまとめてみたいと思います。
-
更新プログラムの適用を確認する
【Win7】
下記サイトを参考にして更新プログラム「KB3065987」がインストールされているか確認します。画面右上にある”コントロールパネルの検索”窓で「KB3065987」で検索した方が簡単ですね。
もし、インストールされていなければこちら「KB3065987」からインストールしてください。
更新プログラムが正しくインストールされたか確認する方法【Win8】
下記サイトを参考にして更新プログラム「KB3065988」がインストールされているか確認します。画面右上にある”コントロールパネルの検索”窓で「KB3065988」で検索した方が簡単ですね。
もし、インストールされていなければこちら「KB3065988」からインストールしてください。
更新プログラムが正しくインストールされたか確認する方法 -
レジストリを編集してポップアップをブロックする
「ローカル グループ ポリシー エディター」を使ってブロックすることもできますが、Windows7 Home Premium には「ローカル グループ ポリシー エディター」が使用できません。したがって、ここではレジストリを編集する方法で記述します。【Win7】
Windowsのメニューから「スタート」>「すべてのプログラム」>「アクセサリ」とクリック。アクセサリーグループの中にコマンドプロンプトがあるので、それを右クリックし、「管理者として実行」を選択します。変更を許可するかの確認ダイアログが表示される場合、「はい」を選択します。【Win8】
「Windows」キーを押しながら「X」キーを押すとクイックアクセスメニューが表示されるので、その中から「コマンドプロンプト(管理者)」をクリックします。【Win7 Win8共通】
すると、下記イメージのコマンドプロンプトが表示されます。コマンドプロンプト左上(Win8の場合、中央)に”管理者:”が表示されているのを確認してください。
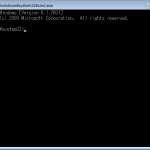
表示されたコマンドプロンプト内に下記コマンド(reg から /f までを一行として)を入力する、あるいはコピー&ペーストして実行ください。reg add HKEY_LOCAL_MACHINE\Software\Policies\Microsoft\Windows\WindowsUpdate /v “DisableOSUpgrade” /t REG_DWORD /d 00000001 /f
コマンドプロンプト内に”この操作を正しく終了しました。”と表示されれば完了です。
参考サイト
日本マイクロソフト、「Windows 10」への無償アップグレードを抑止する方法を案内
[企業ユーザー向け] Windows Update からの Windows 10 への無償アップグレードを管理する方法
Windows10 FAQ


